JBoss Portal:ユーザ作成
Portalの機能を使ってユーザの作成をする方法は2つあります。
1. 管理者ユーザでログイン後、管理画面でユーザ管理をする方法
2.ユーザプロファイルポートレットを使った簡単な登録方法
今回は、2つ目のユーザプロファイルポートレットでのユーザ作成方法をご紹介します。
ユーザプロファイルポートレットは、
JBoss Portal 起動後の画面の左側、上から2つ目にあります。
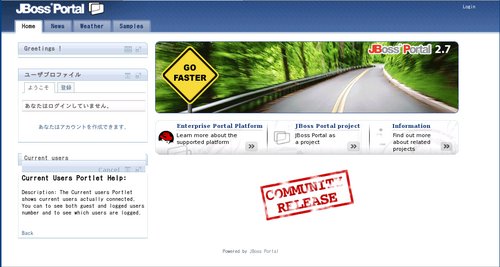
「登録」タブまたは「あなたはアカウントを作成できます。」リンクを選択するとユーザ作成画面が表示されます。
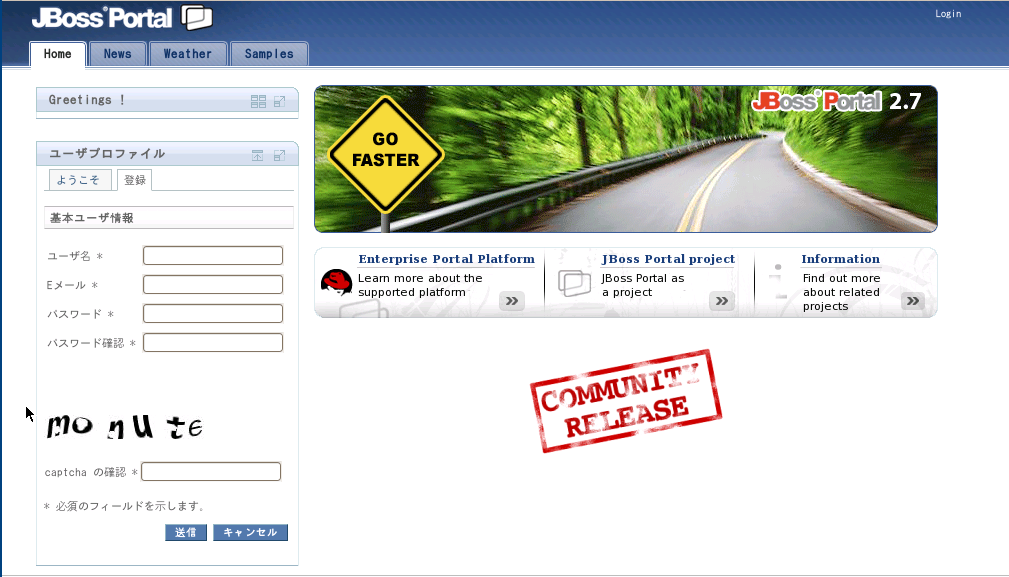
上図のように入力項目は、
・ユーザ名
・Eメール
・パスワード
・パスワード確認
・captcha の確認
となっており、全ての項目が必須項目となっています。
試しに何も入力せず、全てブランクのまま、「送信」ボタンを押下します。
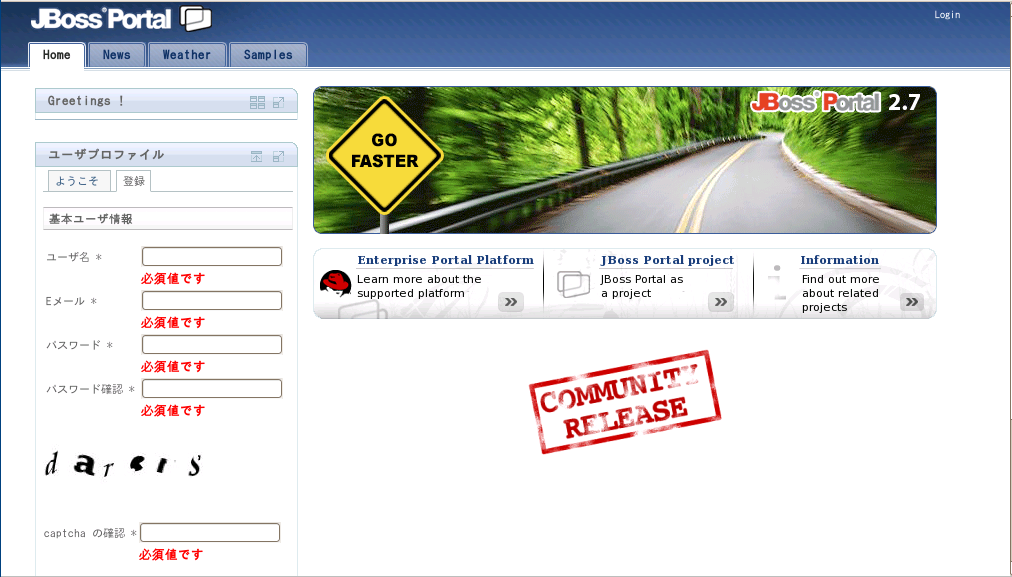
各入力項目ごとにエラーメッセージが表示されていることがわかります。もちろん、captcha 認証の文字も変わっていますね。
今度は無効になりそうな以下の値を入力してみます。
・ユーザ名:a
・Eメール:a
・パスワード:123456
・パスワード確認:654321
・captcha の確認:a
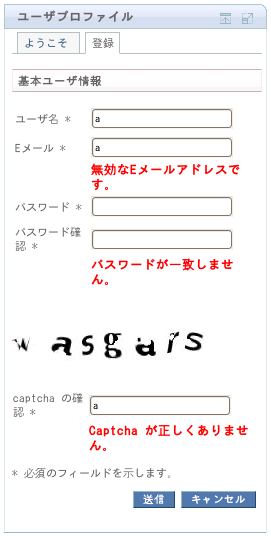
メールアドレスの有効性チェック、パスワード不一致チェック、captcha チェックによって、エラーメッセージが表示されていることが分かります。
また、上記ではわざとパスワードを6文字以上に設定していました。
今度は、パスワードを5文字以下に設定してみます。
・パスワード:test
・パスワード確認:test
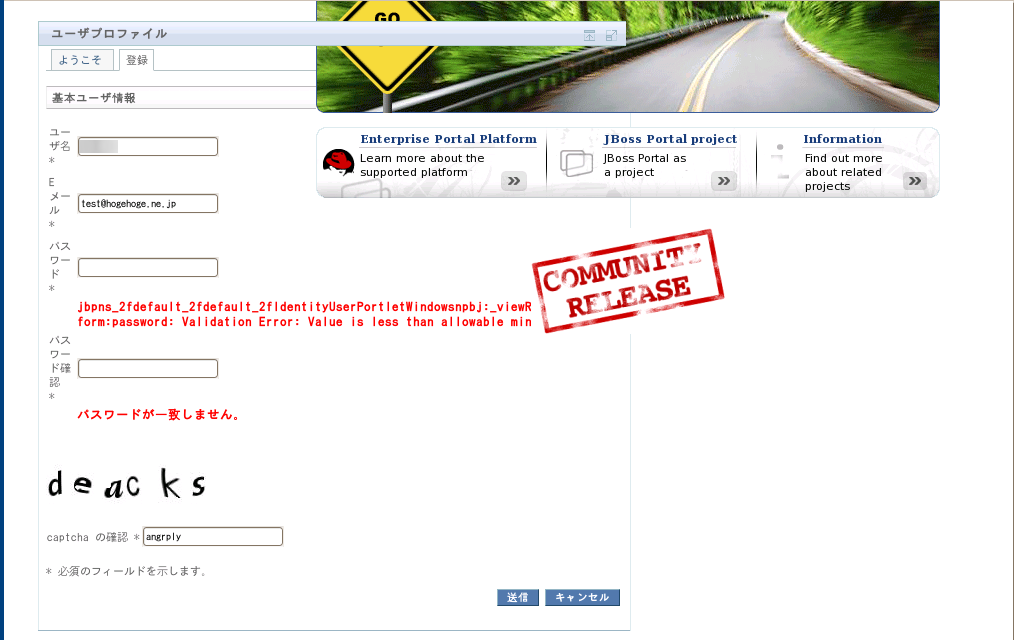
レイアウトがガタガタに崩れ、 何だかよく分からないエラーメッセージが表示されてます。要するに6文字以上入力しないとチェックではじかれることになっているようです。
ちなみにパスワードの確認で「パスワードが一致しません。」と何故出ているのかは不明です。きっと無効なパスワードが指定されたことが起因しているのでしょうが。
最後に、
正しい有効な値を入力してユーザ登録できるか確認してみます。有効な値を入力して「送信」ボタンを押下します。
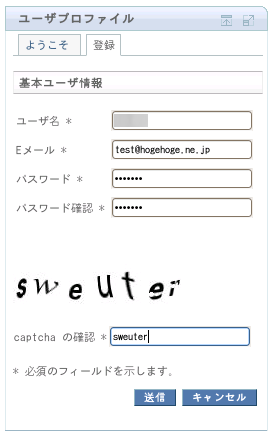
確認画面が表示されるので、入力値を確認後「送信」ボタンを押下します。
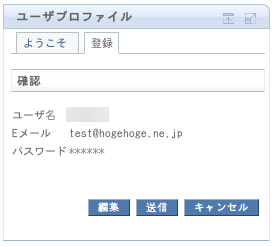
登録完了画面が表示され、アカウントが作成された旨のメッセージが表示されます。
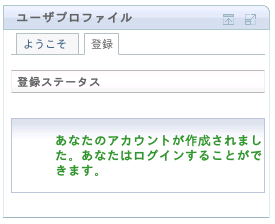
アカウントが作成されたかどうか確認するためにログインしてみます。右上の「Login」リンクを選択します。

JBoss Portal ログインウィンドウが表示されるので、先ほど登録したユーザ情報を入力し「送信」ボタンを押下します。(「パスワード」の文字がずれてしまっていますが…)
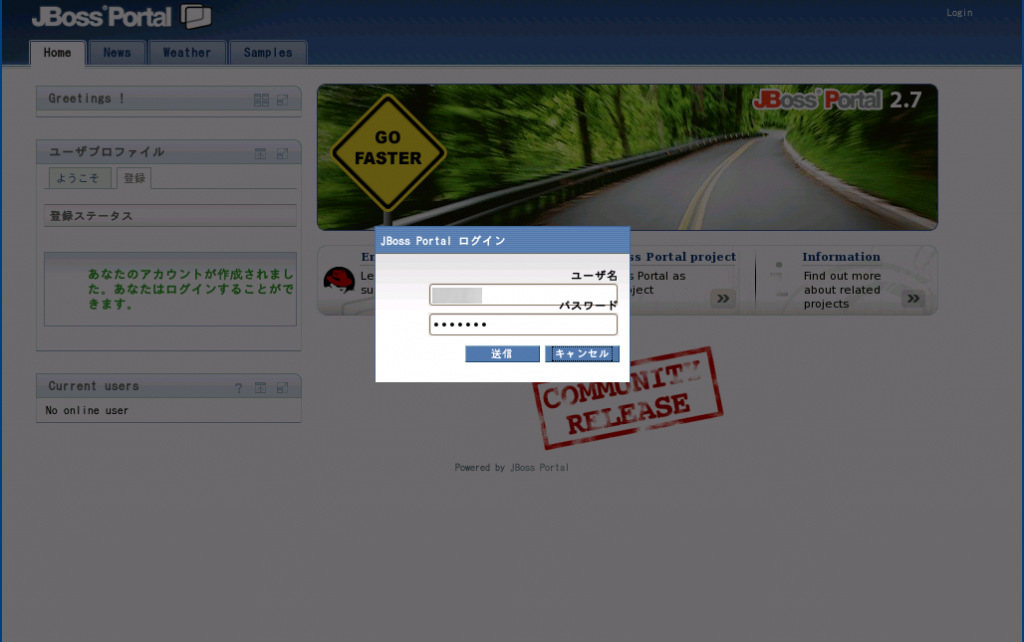
右上にログインユーザ名が表示され、ログインできたことが確認できます。
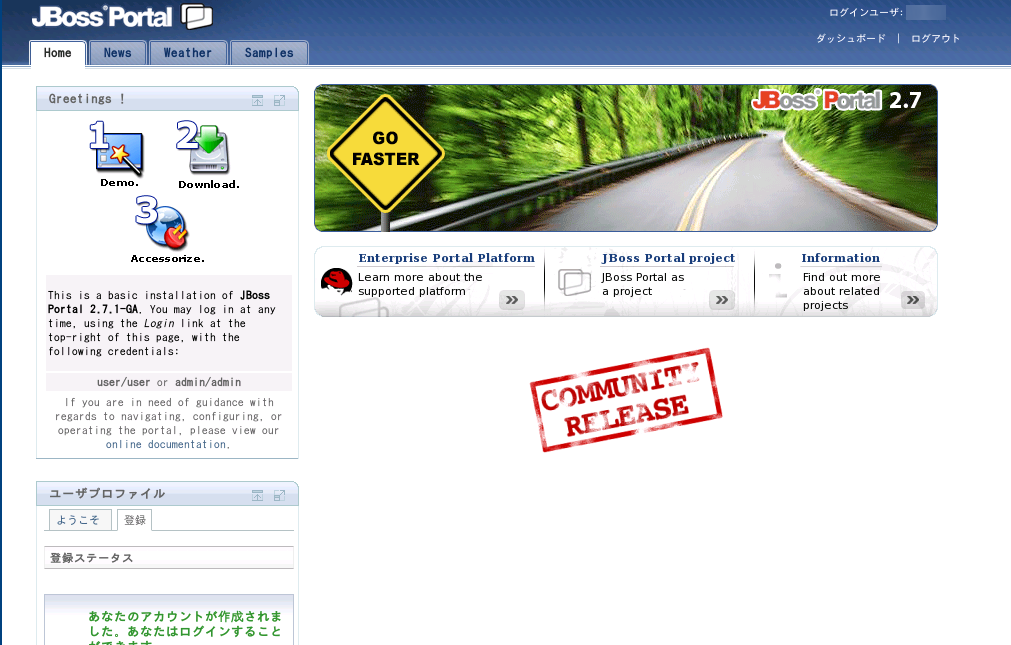
いかがでしたでしょうか?
以上がユーザプロファイルポートレットによるユーザ登録方法になります。
幾つか不備もありましたが、簡単だったのではないかと思います。
また実際使ってみると、captcha が非常に見づらいです。
画面リロードで新しいcaptcha が表示されるのですが、入力値が消去されてしまい不便です。captcha の画像だけリフレッシュするボタンを付けて欲しいところですね。